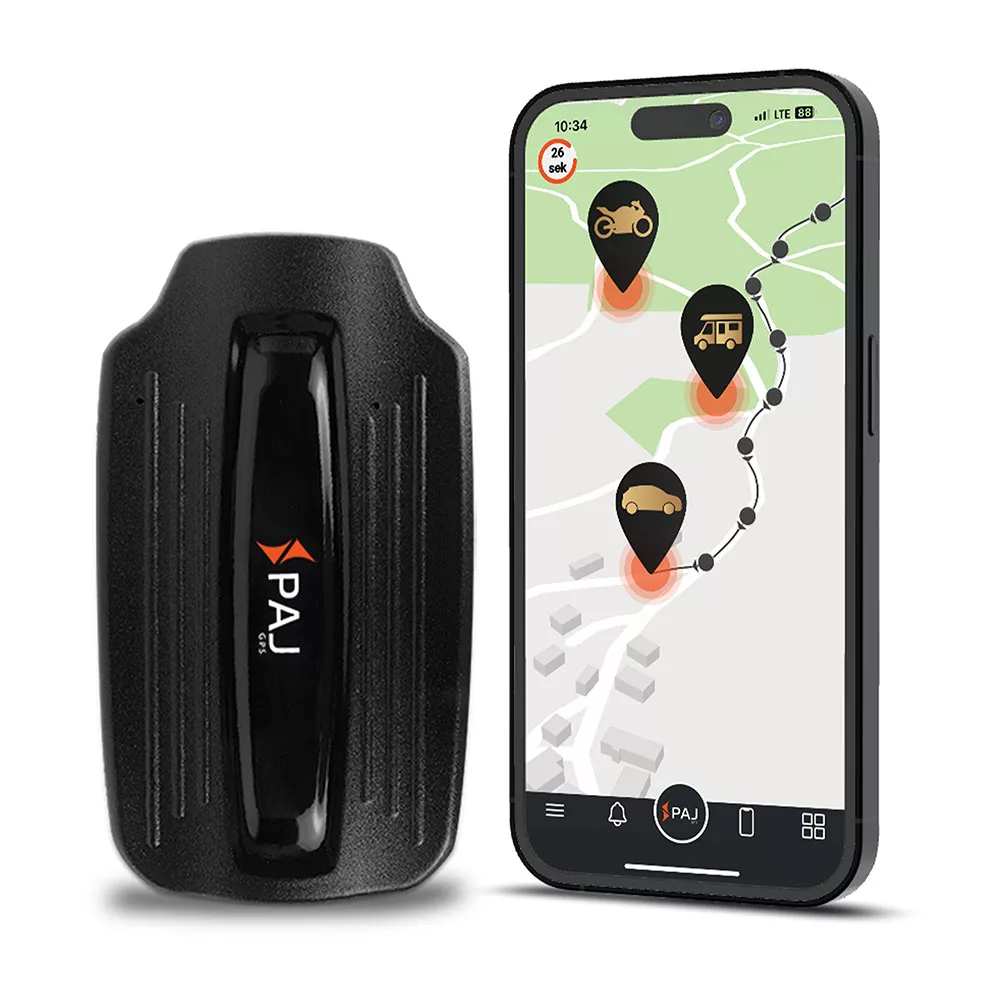Sie möchten Ihre Strecken auf Google Earth einsehen? – Kein Problem!
Durch den Import Ihrer KML-Dateien direkt aus dem Portal haben Sie die Möglichkeit, Ihre zurückgelegten Wegpunkte in realer Umgebung einzusehen. Wie genau das funktioniert und was Sie dazu benötigen haben wir in einer Anleitung Schritt-für-Schritt dargestellt.
Unsere Anleitung für die Desktop-App von Google Earth
- Um Ihre aufgezeichneten Strecken auch auf Google Earth einsehen zu können, laden Sie sich bitte zunächst das Tool auf Ihren Computer herunter. Dieses ist zu finden auf der Seite https://www.google.com/intl/de/earth/desktop/.
- Exportieren Sie zunächst die KML-Datei Ihres FINDERs und speichern diesen auf Ihrem Computer ab.
- Öffnen Sie dann Google Earth und Importieren sie die abgespeicherte KML-Datei, den Button zum Importieren finden Sie im Menü unter „Datei“.
Schon können Sie Ihre Strecken in der Google Earth Desktop-App ansehen.
Unsere Anleitung zur Online-Verwendung
- Für die Verwendung und Einsicht Ihrer Strecken auf Google Earth ohne Desktop-App besuchen Sie die Seite https://earth.google.com/web/.
- Dort aktivieren Sie den Import von KML-Dateien ganz einfach in den Einstellungen und speichern die Änderung ab
- Den Button zur Aktivierung finden Sie an Ende der Einstellungen.
- Wählen Sie dann Ihre entsprechende KML-Datei aus, welche Sie zuvor auf Ihrem Computer gespeichert haben, und importieren diese in Google Earth.
Möchten Sie in 3D-Ansicht Ihre Strecken virtuell ablaufen und nach verfolgen, so schalten Sie in den StreetView-Modus. Auch hier bleiben die Wege Ihres FINDERs bestehen, was beispielsweise so auf einem Highway in den USA aussieht…
… oder wie hier, eine zurückgelegte Strecke in den Niederlanden.
Um den Streetview-Modus zu verwenden und auch eine Ansicht wie in unseren Beispielen zu bekommen, verwenden Sie den kleinen Emoji in der Ecke. Hier eine kleine Demonstration zur Erläuterung.
Nach Importieren der KML-Datei finden Sie in Google Earth einen kleinen, gelben Emoji am rechten Seitenrand, hier rot markiert. Nehmen Sie diesen mit Ihrem Mausanzeiger auf und setzen ihn in der Karte an einer Stelle ab, welche in der 3D-Ansicht erscheinen soll.
Bitte beachten Sie, dass Google Earth nicht jede Straße und Strecke beinhaltet. Sie können alle blau markierten Straßen und Ortschaften einsehen.
[/col_inner_3] [/row_inner_3]Lassen Sie nun den Emoji an einer Stelle fallen, so zoomt Google Earth automatisch heran und Ihre Strecken werden angezweigt, nun in der 3D-Ansicht.
[/col_inner_3] [/row_inner_3] [row_inner_3] [col_inner_3 span__sm=”12″ align=”center”]Nutzen Sie die App oder doch eher die Homepage? Beide Varianten bieten einen einfachen Import Ihrer KML-Dateien an. Ob Wegpunkte inklusive Geschwindigkeit, Pausen oder ganze Strecken – alle Details Ihrer Reisen sind auch in Google Earth zu finden. So lässt sich ein Wanderurlaub oder eine Rafting-Tour in realer Kulisse erneut betrachten. Dabei können Sie Strecken wählen von der Dauer weniger Stunden als auch mehrerer Wochen und Monate.